今回は、Mac、Windowsのフォーマット方法の紹介していきます。
macからWindowsに乗り換えた方やWindowsからmacに乗り換えた方などは、結構使い方に慣れていないことが多いので、基本的な方法を紹介していきたいと思います。
フォーマットをする注意点ですが、フォーマットをするとフォーマットした記憶媒体のデータが全て消えてしまいますので大事なデータが有る場合は、必ずバックアップを取るようにしてください。
Windowsのフォーマット方法
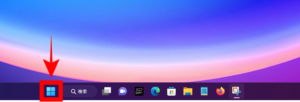
まず、Windowsマークを右クリックします。
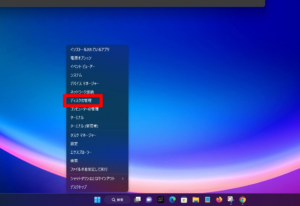
そうすると、上の画面のような画面になります。
その中でディスクの管理をクリックします。
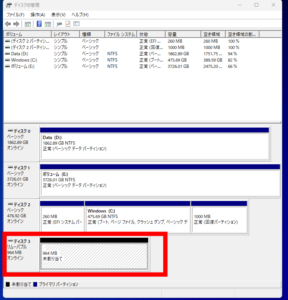
そうすると、ディスクの管理画面が出てきますので、自分がフォーマットしたいディスクを選んで右クリックします。
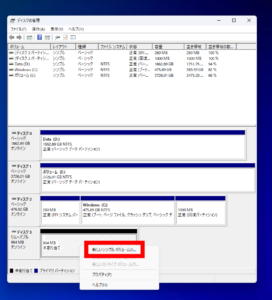
そうすると、上の画面のようなバーが出てきますので、新しいシンプルボリュームを選択します。
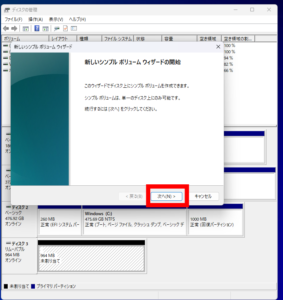
するとこのような画面が出てきますので、次へをクリックします。
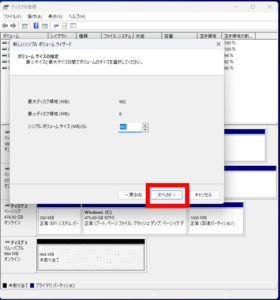
次の画面も次へを選びます。
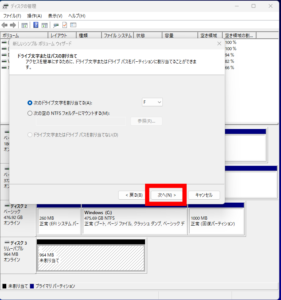
次の画面ではドライブの名称を決める事が出来ます。
よくあるCドライブとかDドライブとかいろいろなアルファベットを選べます。
特になければ設定しなくても大丈夫なので、次へを押します。
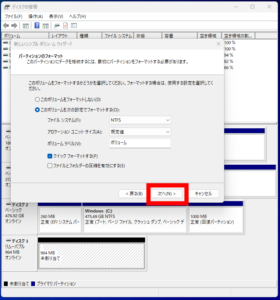
次の画面では、ファイル形式などの設定が出来ます。
Windowsだけで使用するのであればそのままの、NTFSで大丈夫です。
もしWindowsだけでなくMacでも使いたいのであればexFATファイルを選択してください。
設定が完了したら、次へをクリックします。
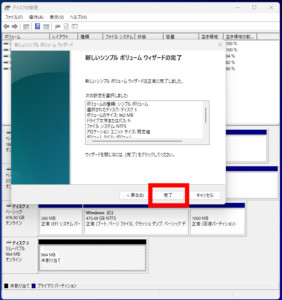
新しいシンプルボリュームウィザードの完了と出たら完了を押して終わりになります。
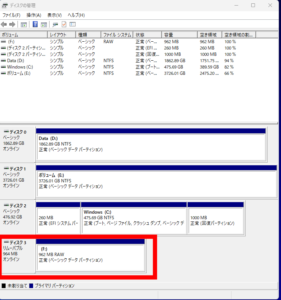
設定したディスクを見るとしっかりフォーマットされていました。
macのフォーマット方法
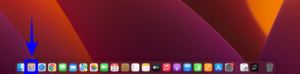
まず、macのLaunchpadをクリックします。
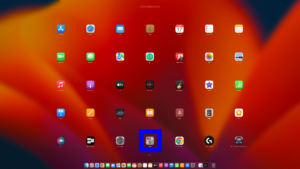
すると、複数アプリが入っている所が有るのでそこをクリックします。
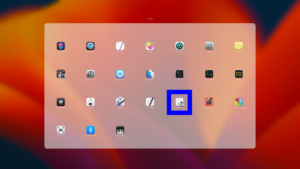
すると、ディスクユーティリティという物が有りますので、そちらを開きます。
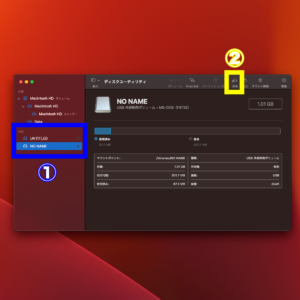
そうすると、このような画面が出てきますので、まずは左側のバーの中からフォーマットしたいディスクを選びます。
今回は外部の欄のUSBをフォーマットするのでそちらを選びました。
次に、上の②消去をクリックします。
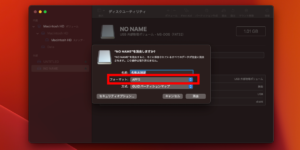
次に、上のような画面が出てきますので、macだけで使用するのであればそのまま消去を押します。
mac以外にもWindowsでも使用したいのであれば、フォーマットからexFATを選択します。
ディスクの名前も変更する事も出来ます。
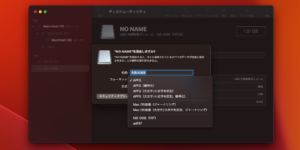
exFATは一番下側に有ります。
ここでフォーマットの種類について少し説明していきたいと思います。
1.APFS
macOS High Sierra(10.13)以降のOSで使用可能なフォーマットでファイルのコピー速度や信頼性に優れておりSSDなどのフラッシュドライブに最適化されています。
他にも暗号化などがありますが暗号化は使用する際にパスワードが必要なフォーマットとなっおり大事なファイルを持ち歩いて使用する際などに使用します。
2.Mac OS拡張
macOS Sierra(10.12)以前のOSで使用されていたファイルシステムで、バックアップソフトであるTimeMachineのドライブとして使う場合にも、この形式を使う必要があります。
3.MS-DOS(FAT)
WindowsやmacOS以外でも使用可能な凡庸性の高いファイルシステムです。
注意点としては、1ファイルあたり4GBまでしか扱えない事や色々な制限があります。
4.exFAT
WindowsやmacOS以外でも使用可能で、FATにあった制限を拡張したファイルシステムで1ファイルあたりの制限が無くWindowsとmac両方で使用したいという場合はこちらを選ぶのがおすすめです。
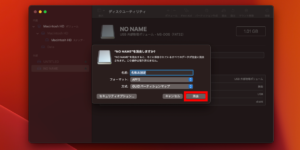
選択し終わりましたら、消去を押します。
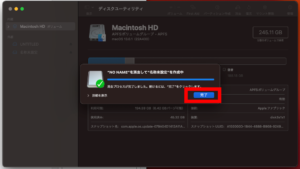
無事にフォーマットが終了するとこのような画面が出て完了ボタンを押すとフォーマット完了です。
まとめ
今回は各種フォーマットの方法についていろいろと解説していきました。
長い事フォーマットをしていないとやり方を忘れてしまったり、OSの変更でやり方がわからなかったりとあまり使用頻度が多い作業ではないので結構忘れてしまいやすいので、自分も忘れてしまった時にはまた見返してみようかなと思いました。
最近は、PCよりもタブレットの方がよく使われているようなので、こういった知識もあまり必要なくなってくるのかな?と思いました。



コメント