今回は、FLstudioの使い方について紹介していきたいと思います。
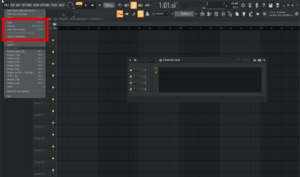
プロジェクトの保存方法ですが、画面左恥のFILEをクリックするとリストが表示されます。
その中で赤枠内にある物が各種保存方法となります。
上から順に説明すると
Save(保存)
Save as..(名前を付けて保存)
Save new version(新しいバージョンを保存する)
Save to new project folder…(新しいプロジェクトフォルダーに保存します)
Save as template…(テンプレートとして保存する)
となっています。
今回は、Save as..(名前を付けて保存)の方法を紹介します。
一覧からSave as..をクリックすると下の画像のような画面が出てきます。
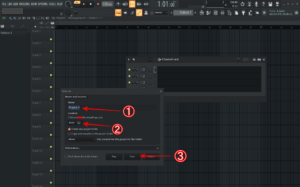
①のNameの欄からプロジェクト名を変更します。
次に、②のLocationの部分の矢印にあるフォルダマークをクリックして保存先を決めます。
私はいつもわかりやすいようにデスクトップに保存するようにしています。
設定が完了したら③のSaveを押して保存が完了です。
保存が完了すると指定した保存先にプロジェクトの保存データが出てきます。
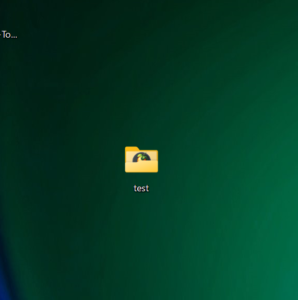
今回はテスト用に作成したのでtestという題名で保存しました。
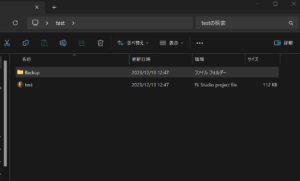
フォルダの中身はこのようになっています。
バックアップフォルダの下にあるFLstudioのニンジンマークを開くと保存したデータを開くことが出来ます。
また、下の画像にあるような左上にあるFILEをクリックしてオープンをクリックして保存データを呼び出すことも可能です。
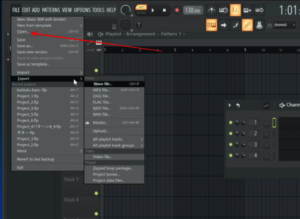
また最近、保存または使用したものでしたら、Recent projects(最近のプロジェクト)から開くことも出来ます。
さっき保存したばかりなのでRecent projectsの真下に先ほど保存したtestファイルが有りました。
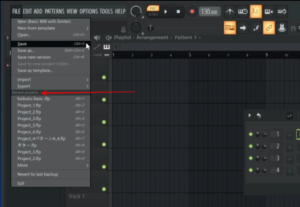
以上がFLstudioのプロジェクトの保存方法と開き方でした。
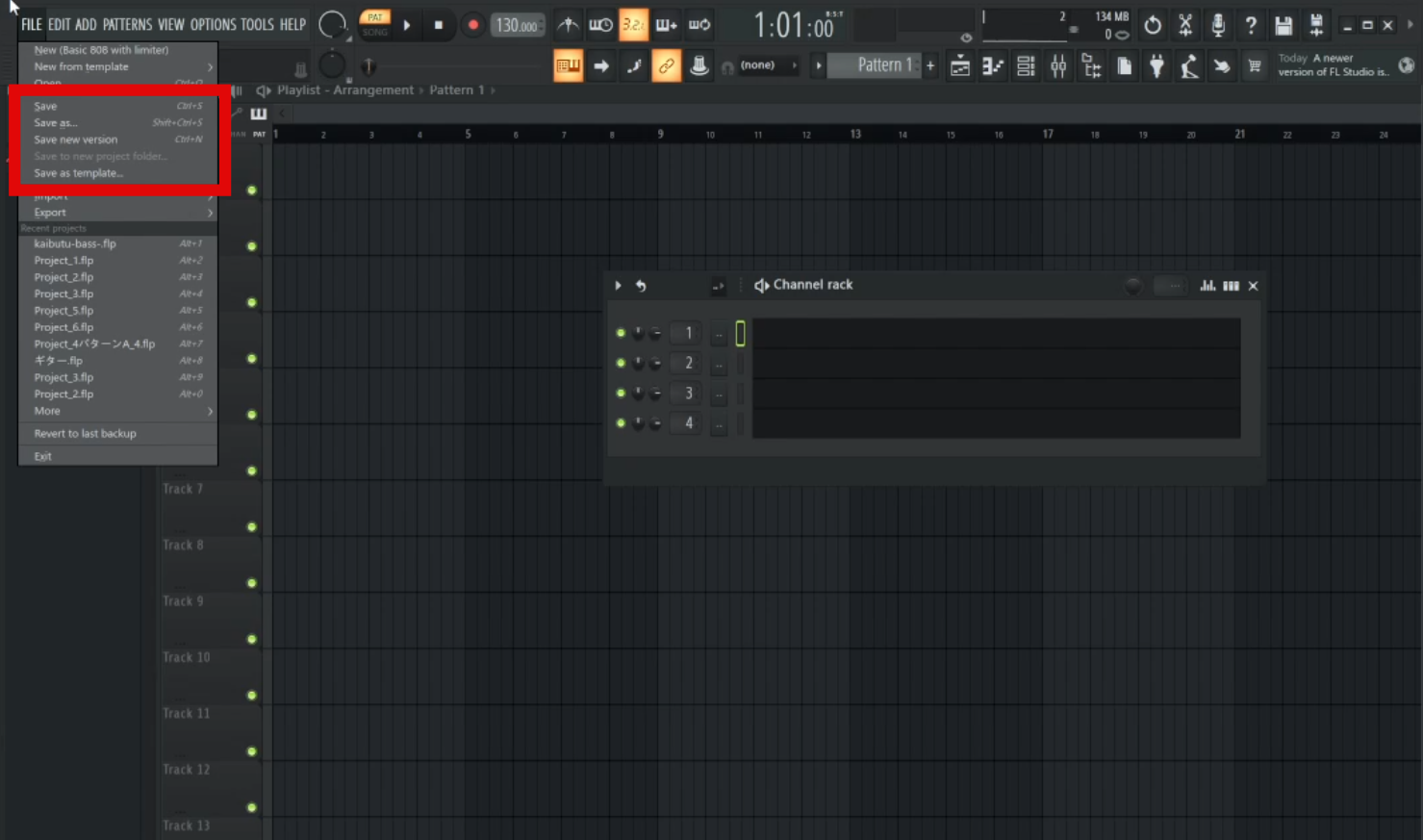


コメント