今回は、テンポの変更方法を紹介していきます。
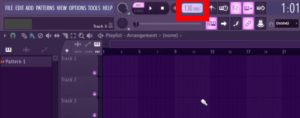
テンポの変更方法ですが、真ん中の上側に130.000と書かれた窓が有ります。
この窓の数字の部分をドラッグしたまま上下に動かす事でテンポを自由に変更する事が出来ます。
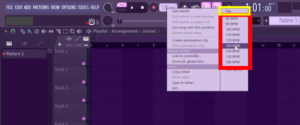
また数字の描かれた窓の部分を右クリックする事でリストが表示されます。
赤枠で囲われている部分で、記載されているテンポをクリックする事で記載されているテンポに変更する事も出来ます。
また赤枠の上にある黄色い枠で囲われているTapをクリックすると下の画像のようなものが出てきて、TAPと書かれている部分を自分のテンポでクリックする事で、テンポを感覚で出すことも出来ます。
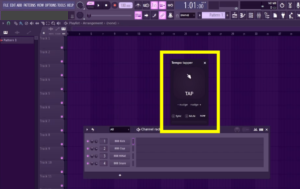
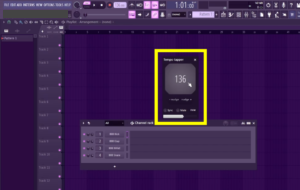
複数回クリックするとクリックしたテンポが表示されます。
また、この曲を耳コピして作りたいこの曲と同じテンポの曲を作りたいけど、テンポが分からないという時は、Tunebatというサイトでテンポ(BPM)が載っていますので気になりましたらご覧ください。
結構参考になります。
オートメーションでテンポを変更する
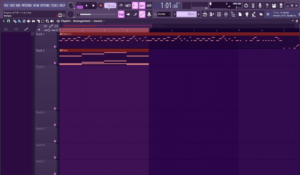
オートメーションを使う事で楽曲が演奏されている途中でもテンポを変更する事も出来ます。
方法は簡単で、まずテンポを変更したい所を選択します。
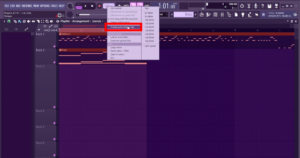
次に、上の録音マークの隣にあるテンポが表示されている所を右クリックします。
するとリストが出てきますので、Create automation clipと書いてある部分をクリックします。
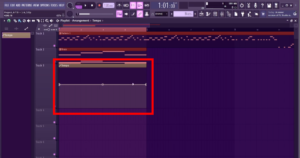
すると上の画像のようなオートメーションが出てきます。
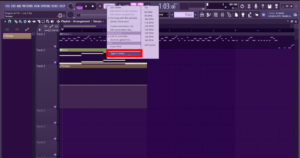
次に、オートメーションを出した時と同じ手順で再度リストを表示させます。
次にType in valueをクリックします。
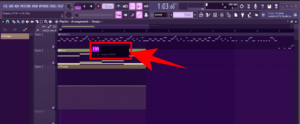
すると今現在設定されているテンポの数字が表示されます。
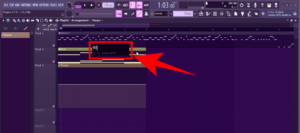
次に、変更したいテンポの数字を選択します。
数字を入力したらenterを押して入力を完了させます。
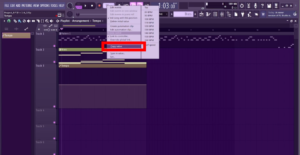
すると、テンポの数字が先ほど入力された数字に変更されます。
そうしたら、またオートメーションクリップを出した時と同じ手順でリストを出します。
今度はリスト内のcopy valueをクリックします。
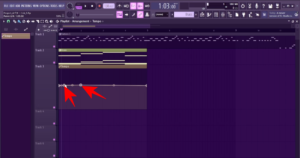
次に、オートメーション内のテンポを変更したい部分に右クリックで点を打ち込みます。
今回は2か所打ち込みました。
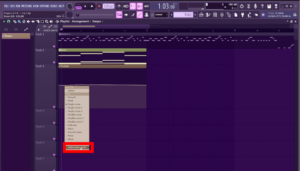
打ち込みが完了したら、点の上で右クリックを押すとリストが表示されますので、リスト内のPaste in valueをクリックします。
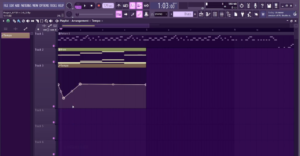
すると、点の部分のテンポが先ほど設定した90に変更されます。
今回は、2つ点を打ち込んだのでもう片方も同じ方法で設定していきます。
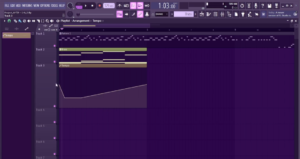
すると、このように選択した範囲のテンポが90に変更されました。



コメント