今回は、WindowsとMacのマイクの設定の紹介をしていきたいと思います。
今回紹介する設定はマイクの音量設定とビット深度とサンプリング設定になります。
マイクを使っていて音が小さいなと感じた時やなんか音質が悪いなと感じた時などは一度設定を確認してみて設定がしっかりできているか確認してみるのもいいかもしれません。
Windowsのマイク設定
マイクの音量の設定
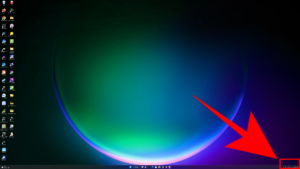
まずは、右下の赤い矢印の部分を見ます。
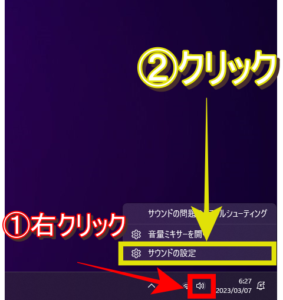
そうすると、スピーカーのマークが有るのでスピーカーマークを右クリックします。
右クリックをするとリストが出てきてサウンドの設定と言う項目が出て来るのでそちらをクリックします。
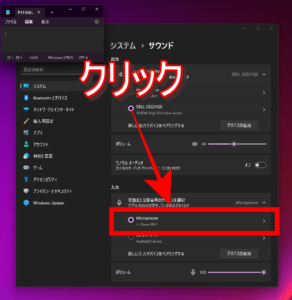
すると、設定画面が開くので入力の項目に有る接続しているデバイス(マイク)を左クリックで選択します。
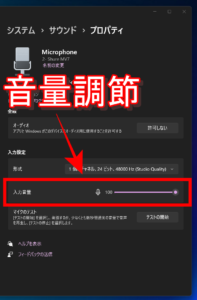
するとマイクのプロパティーが出てきて、設定が可能となります。
入力設定の欄に有る入力音量の音量を変更する事により音量を変更する事が出来ます。
音量が小さくて聞こえにくいという場合はこちらを設定しなおしてあげると改善されるかもしれませんので、該当する方は試してみて下さい。
ビット深度とサンプリングレートの設定
ビット深度とサンプリングレートについて軽く説明すると、ビット深度は、音の抑揚を処理できる範囲の事を指しており、主に音の強弱などの変化の事を指します。
サンプリングレートは、オーディオにおける解像度のようなものでサンプリングレートが高ければ高いほど1秒当たりのサンプルが多いので、より高いクオリティの音になると言った解釈です。
短くまとめると、ビット深度とサンプリングレートの数値が高いと音質が上がるという事です。
ちなみに音質が上がるという事はデータ容量も増えますので注意が必要です。
それでは、設定方法の解説に進みたいと思います。
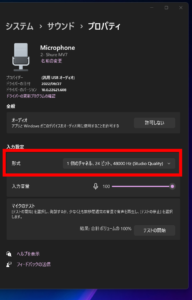
マイク音量の設定で行った方法と同じ手順でマイクのプロパティーを出します。
そして先ほどは入力音量の設定をしましたがその上にビット深度とサンプリングレートの設定が有りますので赤枠の部分をクリックします。
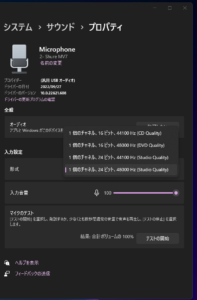
すると、今回は一番下の24ビット、48000Hzの物を選びました。
今回使用したMV7はこの数値のものが最大なのでこちらを選びました。
もっと高い数値のものが有ればそちらの方が高音質なので用途用途に分けるなどして選んでみてください。
Macのマイク設定
マイクの音量の設定

まずデスクトップ下の歯車マーク(システム設定)を選択してください。
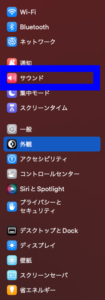
次に左側にいろいろと項目が出て来ますので、その中からサウンドを選択します。
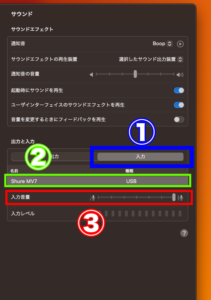
次にするとサウンドの設定画面が出て来ますので入力を選択して、設定したいデバイスを選んで入力音量を調節して完了です。
ビット深度とサンプリングレートの設定
ビット深度とサンプリングレートの設定の簡単な説明は、Windowsの設定方法の所で説明していますので気になりましたらご覧ください。
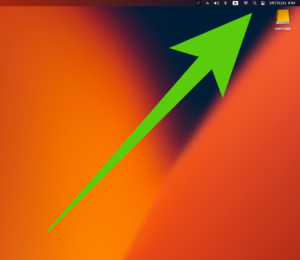
まずは、デスクトップ画面の右上を見ます。
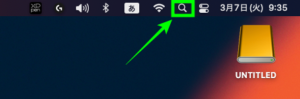
すると、虫眼鏡のアイコンがありますのでそちらをクリックします。
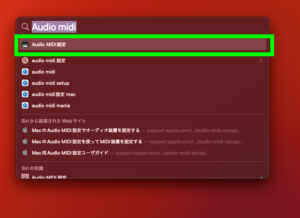
すると検索画面が出て来ますのでAudio MIDI設定と入力すると下にAudio MIDI設定と出て来ますのでそちらをクリックします。
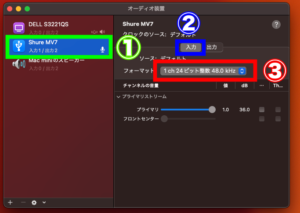
すると設定画面が出て来ますので、左側の欄から設定したいデバイスを選んで、右側の欄の入力を選びます。
そしてその下のフォーマットをクリックします。
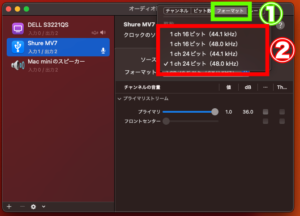
するとまた一覧が出ますのでフォーマットを選択して自分の好きな設定を選びます。
今回は音質を一番良くしたいので24ビット、(48kHz)を選びました。
それ以上の数値のものが有ればそれ以上の物を選べば音質はもっと上がります。
今回使用しているMV7はこちらの数値のものが最大なのでこちらを選びました。

次に、出力を選択してフォマットを選びます。(流れは先ほどと同じです。)

フォーマットを選択して、先ほどと同じように24ビット、(48kHz)を選んだら設定完了です。
マイクの音質が悪いと感じた時の対処法
USBマイクなどを使用していて安いマイクでもないのに音質が思っていたよりもよくないという事は有りませんでしょうか?
以前私は、オーディオテクニカのAT2020USB+と言うマイクを使用しておりブログのレビューやyoutubeのレビューなどでもとても音質がいいと評判のマイクであった為、購入して使用していました。
ところが実際に使用してみるとレビュー時の音質とは異なり安っぽい感じの音で非常に残念な思いをした事が有ります。
もしかしたらマイクと自分の声が合わないのかな?と思って次にHyperX QuadCastと言うUSBマイクを購入しました。
この製品もレビューなどでは音質がいいという事で有名でとても評価の高いマイクでした。(価格も15000円位で高かったです。)
ところが接続してみても音質はよくなる事は無く大してオーディオテクニカのマイクと変わりませんでした。
おかしいなと思い、使用するソフトを替えてみた所音質が良くなりレビューにあるような音質へと改善されました。
その事から使用するソフトで音質が結構変わるんだという事がわかりました。
当時音質が悪いと思って使っていたソフトはWindowsにデフォルトでインストールされているXbox Game Barと言うものです。
音質は主にも無く軽い感じの音でまるで1000円位で売っているマイク?と言われてもおかしくない音質でした。
マイク自体はいいマイクだったので安いマイク特有のサーというホワイトノイズは無かったのがせめてもの救いでした。
次に音質が悪いので変えてみたソフトはOBSと言うフリーのソフトです。
OBSに変えてからは音質も改善され安っぽい感じの音質からも解消されました。
文章での説明ではわかりにくいと思いますので音声比較動画を撮ってみましたので気になりましたらご覧ください。
比較に使用したソフトは、
- Xbox Game Bar
- OBS Studio
- Audacity
の3種類で3番目のAudacityは音声のみの録音ソフトとなっています。
使用しているマイクはシュアーのMV7と言うダイナミックマイクで録音しています。
どうでしたでしょうか?同じマイクで録音しているとは思えないほどの音質の違いではないでしょうか?OBS StudioとAudacityは気にして聞かなければ似たような音質ですがXbox Game Barに関しては明らかに音質が落ちている事がわかります。
もしもマイクを購入して音質が悪いと感じたらソフトを替えて試してみるのもいいかもしれません。
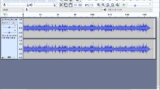


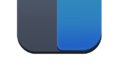
コメント