今回は、Fl Studioの壁紙などの変更方法を紹介していきたいと思います。
特に変更したからと言って作業がしやすくなるというわけでは無いのですが、雰囲気が変わることでモチベーションを上げたりといった効果は有ると思うので今回紹介します。
壁紙の変更方法
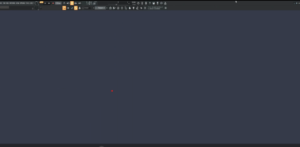
まずは説明用として、まっさらな壁紙を用意しました。
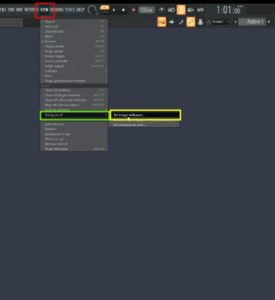
変更方法はとても簡単で、
VIEW→Background→Set image wallpaper
と選択します。
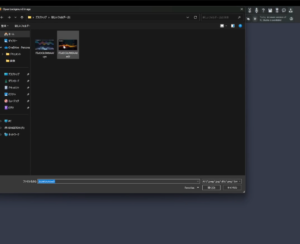
すると、選択画面が出てくるので、自分の好きな画像のフォルダを選択して画像を選択します。
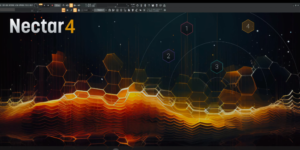
するとこのように、壁紙を変更する事が出来ます。
FLstudio内にある壁紙

変更方法は、
VIEW→Background→Set dynamic wallpaper/HTML document
と選択します。
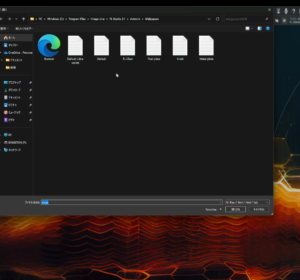
すると、フォルダが開かれてテキストデータなどが出てきます。
このデータを選択するとFLstudio内にある壁紙を使うことが出来ます。
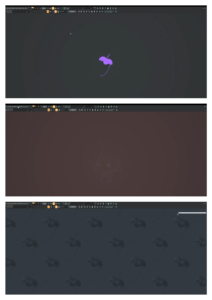
少し紹介すると、上の画像のようなものです。
一番下の画像の物は、右上側にURLを入力する所が有り自分の好きなホームページなどを壁紙にすることも出来ます。
壁紙の色の変更
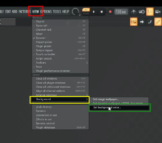
変更方法は、
VIEW→Background→Set background color
と選択します。
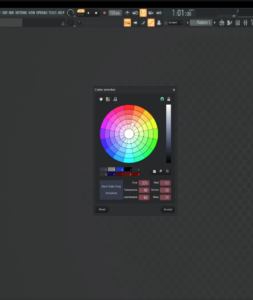
すると、色の選択画面が出てきますので、好きな色に選択するとその色に壁紙が変わります。
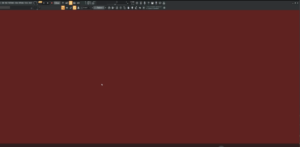
変更した色がこちらになります。
ピアノロールの色の変更方法
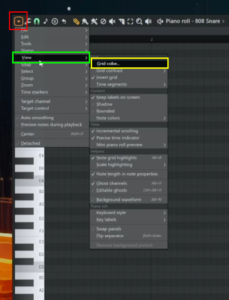
ピアノロールの変更方法ですがピアノロール左上の三角マークを左クリックし
View→Grid color
と選択すると下の画像のようなカラーパレットが出てきます。
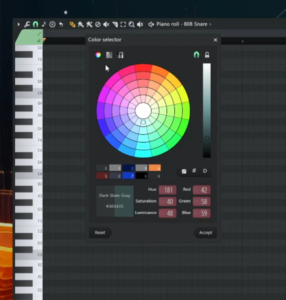
自分の好みの色に変更したら右下にあるAcceptを押して変更完了です。
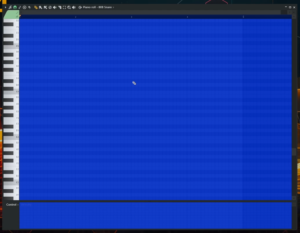
変更後はこのようになりました。
個人的にはデフォルトの色が一番見やすいのかなとは思いましたが、いろいろとカスタマイズできるのは面白いなと思います。
ノートの色の変更
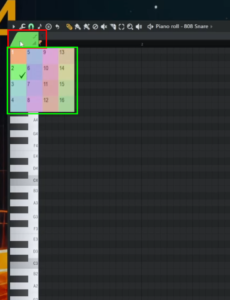
ノートの色の変更ですが、ピアノロールの左上の赤い四角に囲われている部分を左クリックすると緑色の資格に囲われているような番号が書かれた色の表のようなものが出てきます。
自分の気に入った色を左クリックで選択すると、選択した色にノートの色が変わります。
主な使い方としては、ベロシティー(強弱)を変更した時などにベロシティーに応じて色を変えることで一目で強弱が判断しやすくなるといった利点が有ります。
また、色の変更は、赤い四角に囲われた部分を右クリックする事でカラーパレットが出てきますので、さらに細かな色分けも可能です。
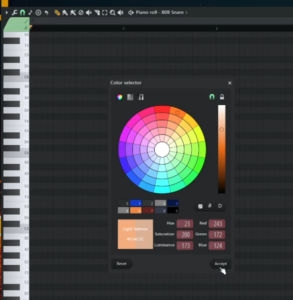
このような感じで出てきます。
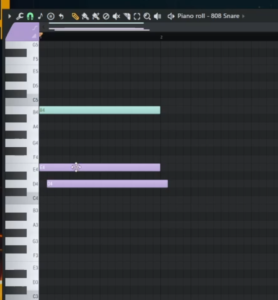
ノートの色を変更すると上の画像のような感じになります。
テーマの変更方法
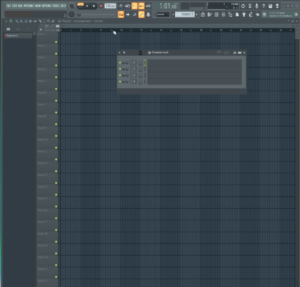
個別に変更するのが面倒という方には、あらかじめ用意されているプリセットを選んで見栄えを変更する事も出来ます。
方法は、
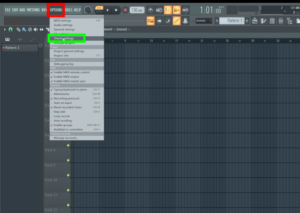
View→Theme setthings
と選択すると下の画像のような設定画面が出てきます。
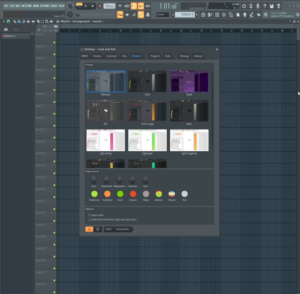
この設定の中から好きな設定を選んでバツで画面を閉じると選んだ設定で作業が出来ます。
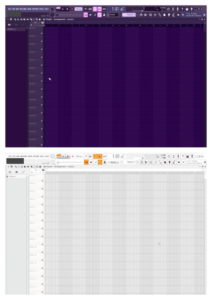
プリセットですが、紫色のプリセットや白色のプリセットなど結構おしゃれなプリセットが有ります。
最近は白で統一したデスクが流行っていたりするので結構いいかもしれません。
個人的にはおしゃれでいいと思いますが、ちょっとまぶしいかな?とも思いました。
またいい使い方が有りましたら、どんどん更新していきますのでお楽しみに!!
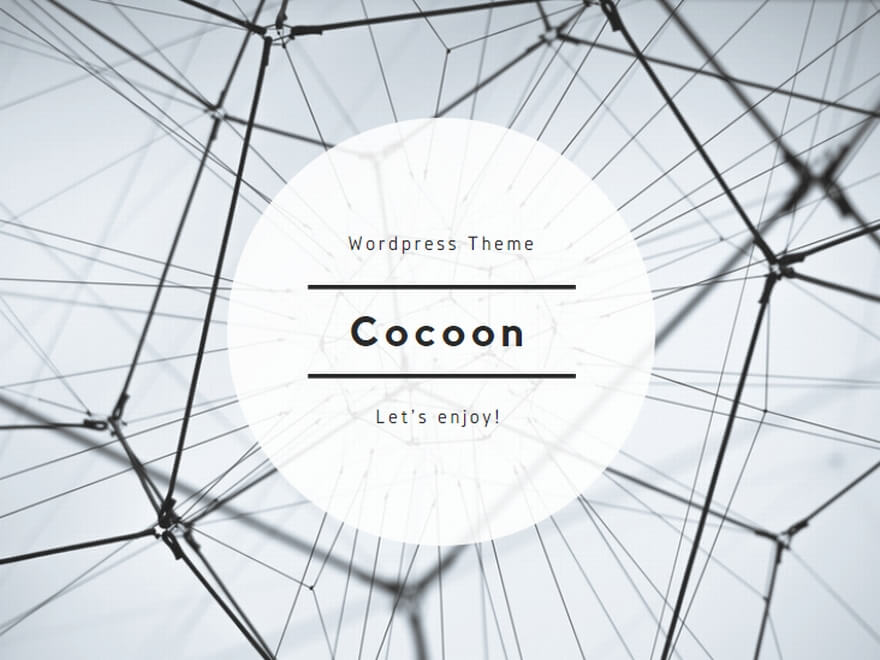
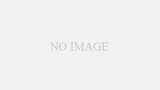

コメント