今回は、FLstudioの使い方で便利なオートメーションの使い方を紹介していきたいと思います。
FLstudio内蔵プラグインの設定方法
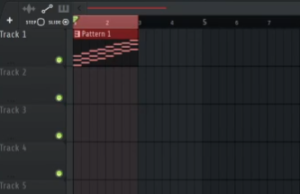
まず、オートメーションを載せたい範囲を選択して設定します。
再生の緑色の矢印のある部分でctrl+左クリックドラックです。
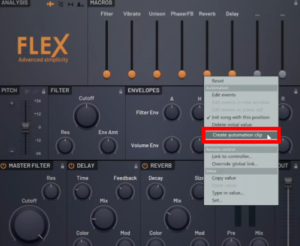
選択が完了したら、オートメーションで動かしたい部分を右クリックします。
すると一覧が表示されるのでCreate automation clipを選択します。
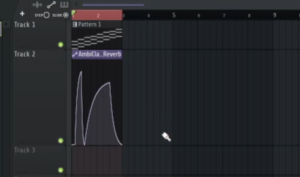
するとオートメーション画面が出てきますので、自分の好きなようにオートメーションを描くことが出来ます。
外部プラグインの設定方法
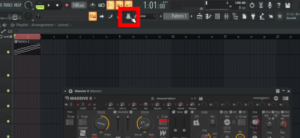
まず、オートメーションで動かしたい範囲を選択します。
次に、赤い四角で囲われているつまみのマークをクリックして点灯させます。
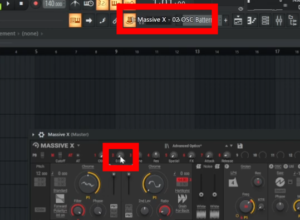
次に、オートメーションで動かしたいつまみをクリックします。
すると、先ほど点灯させたつまみの部分から文字が現れます。
この操作をすることによってFLstudioがつまみの位置を記憶してくれます。
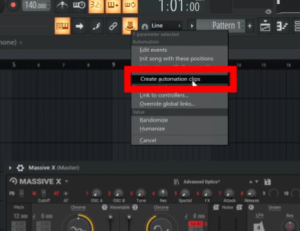
次に、またつまみの部分で右クリックをします。
するとリストが出てきますので、Create automation clipsをクリックします。
すると、オートメーションが現れます。
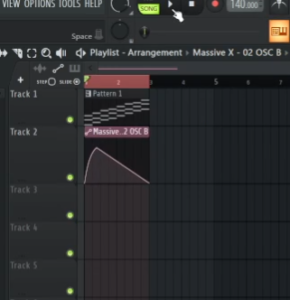
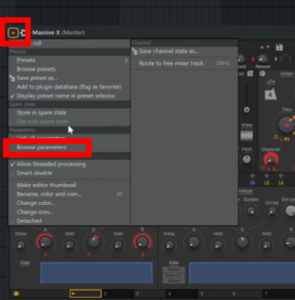
もう一つの方法は、プラグインの左上の三角マークをクリックします。
リストが出たらBrowse parametersを選択します。
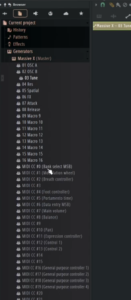
するとオートメーションに設定可能なつまみの一覧が左側に表示されますので設定したいつまみを右クリックで選択してCreate automation clipを選択して完了です。
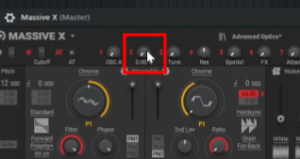
選択したいつまみが見つからない場合は、選択したいつまみをクリックすると一覧に選択されて出てくるのでこの方法が分かりやすいかと思います。
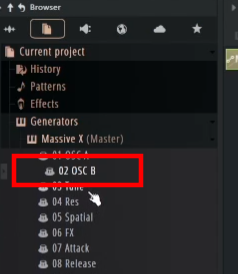
選択が完了したら右クリックでリストを出してCreate automation clipを押すとオートメーションが現れます。
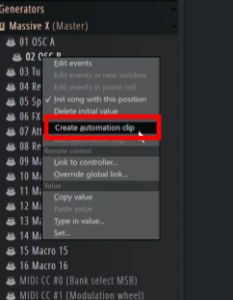
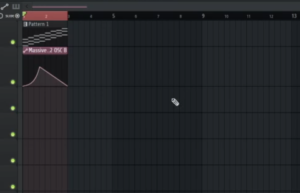
その他の方法
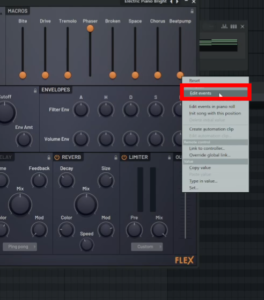
まず、動かしたいつまみの上で右クリックをします。
次に、Automationの欄にあるEdit eventsをクリックします。
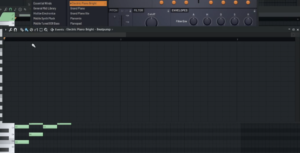
すると上のような画面が出てきます。
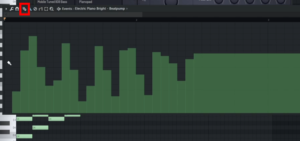
後は自分の動かしたいようにオートメーションを描けば作業は完了です。
上の画像は、ペンツールで描いた画像です。
グリッドに合わせて描くことが出来るので操作が簡単で使いやすいです。
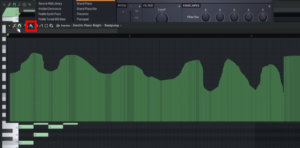
次に、ブラシツールで書いた画像です。
絵をかくような感覚で書けるのですが絵をかくのが苦手な方ですと少し苦労しそうです。
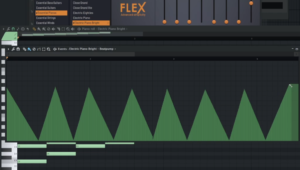
また、右クリックで角角した感じに描く事も可能です。
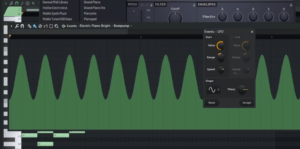
また、LFOツールを使用して描くことも可能です。
LFOツールの使い方ですが、以前に別の記事で紹介していますので気になりましたらそちらをご覧ください。
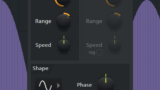
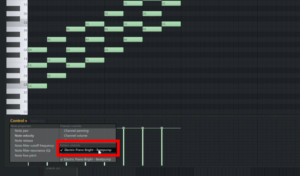
閉じてしまった画面の呼び出し方ですが、初めに画面を出した方法と同じ順序で呼び出すか、ピアノロール左下の
Control→Pattern controls→Electric Piano Bright(名称は選択している音源により異なります。)
と選択していきます。
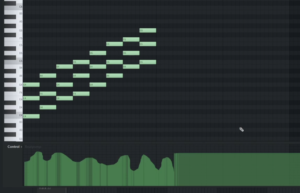
するとこのように出てきます。
また、最初に出した大画面で編集を行いたい場合は、画面左側に有る
Browser→Current project→History→Patterns
にありますのでそこをクリックすると出てきます。
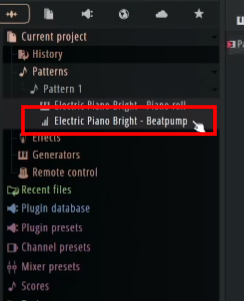



コメント